এই নথিটি দেখায় কিভাবে USB ফ্ল্যাশ ড্রাইভ থেকে বুট করার জন্য আপনার কম্পিউটার সেট করবেন। আপনি নিম্নলিখিত উপায়ে USB ফ্ল্যাশ ড্রাইভ থেকে বুট করার জন্য আপনার কম্পিউটার সেট করতে পারেন।
- পদ্ধতি 1: বুট মেনু সহ USB ড্রাইভ থেকে কম্পিউটার বুট করুন (প্রস্তাবিত)
- পদ্ধতি 2: BIOS/UEFI-এ প্রথম বুট ডিভাইস অগ্রাধিকার হিসাবে USB ড্রাইভ সেট করুন
পদ্ধতি 1: বুট মেনু দ্বারা USB ডিভাইস থেকে কম্পিউটার বুট সেট করুন
USB ড্রাইভ থেকে আপনার কম্পিউটার বুট সেট করার নির্দেশিকা:
ধাপ 1: কম্পিউটারে USB ফ্ল্যাশ ড্রাইভ ঢোকান।
ধাপ 2: কম্পিউটার চালু বা পুনরায় চালু করুন। যখন স্ক্রিনে ভেন্ডর লোগো দেখা যায়, বুট অপশন মেনু না আসা পর্যন্ত বারবার বুট অপশন কী টিপুন। আপনি নিম্নলিখিত টেবিল থেকে আপনার কম্পিউটারের জন্য বুট বিকল্প কী খুঁজে পেতে পারেন ।
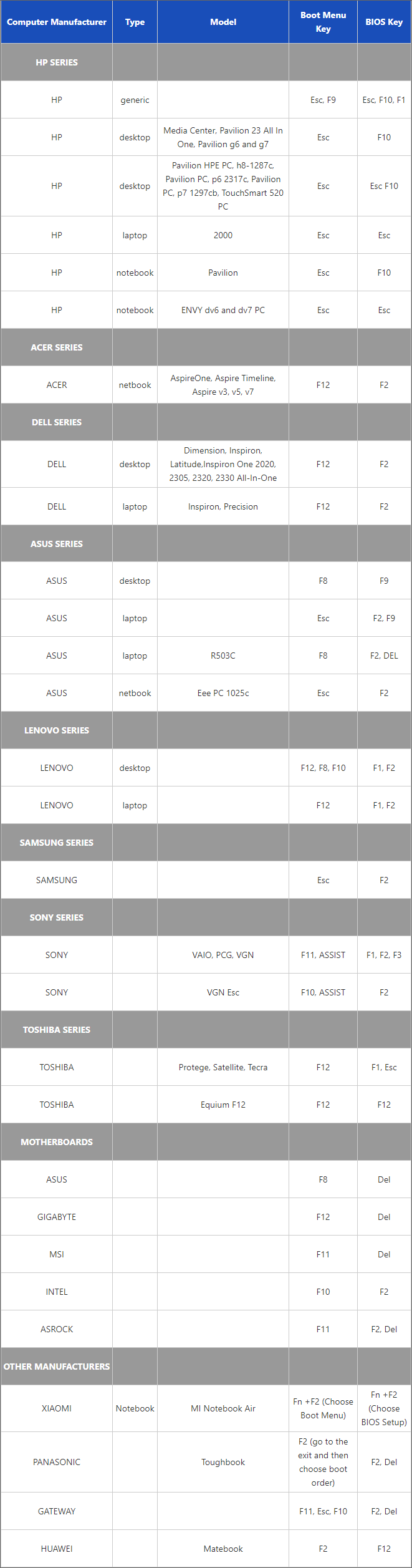
......................................আরো দেখতে এখানে ক্লিক করুন....... ................................
ধাপ 3: বুট মেনু প্রদর্শিত হলে , আপনার কম্পিউটার বুট করতে USB ডিস্ক বা UEFI: USB ডিস্ক চয়ন করুন । টিপস: বুট মেনু USB HDD বা অন্য নাম হিসাবে USB ড্রাইভের নাম দেখাতে পারে৷ ব্যর্থ হলে, আবার চেষ্টা করুন.
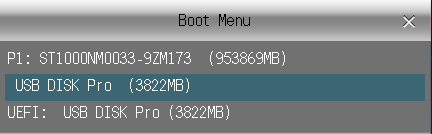
টিপস: USB ডিস্ক এবং UEFI: USB ডিস্ক, উভয়ই আপনাকে iSunshare পাসওয়ার্ড রিসেট ডিস্ক থেকে বুট করার অনুমতি দেয়।
উদাহরণ:
উদাহরণ 1. ইউএসবি ড্রাইভ থেকে ডেল ল্যাপটপ বা কম্পিউটার বুট সেট করুন।
একটি USB পোর্টে USB স্টিক ঢোকান এবং কম্পিউটার চালু বা পুনরায় চালু করুন। যখন F12 = বুট মেনু পর্দার উপরের-ডান কোণায় প্রদর্শিত হবে, < F12 > টিপুন। বুট অপশন মেনু প্রদর্শিত হলে, বুট করার জন্য USB স্টিক বেছে নিন।
উদাহরণ 2. USB ফ্ল্যাশ ড্রাইভ থেকে বুট করার জন্য HP ল্যাপটপ সেট করুন।
কম্পিউটারে USB মেমরি স্টিক ঢোকান এবং HP কম্পিউটার চালু বা পুনরায় চালু করুন। যখন এইচপি লোগো স্ক্রিনে উপস্থিত হয়, তখন বুট মেনু (বুট ডিভাইস বিকল্পগুলি) প্রবেশ করতে F9 টিপুন এবং তারপরে বুট করার জন্য USB মেমরি স্টিক বেছে নিন।
উদাহরণ 3. USB ফ্ল্যাশ ড্রাইভ থেকে বুট করার জন্য Acer ল্যাপটপ সেট করুন।
Acer ল্যাপটপে USB মেমরি স্টিক ঢোকান এবং Acer ল্যাপটপ চালু বা রিস্টার্ট করুন। যখন Acer লোগো স্ক্রিনে উপস্থিত হয়, তখন বুট ডিভাইস বিকল্পগুলি প্রবেশ করতে F12 টিপুন এবং তারপরে বুট করার জন্য USB মেমরি স্টিক বেছে নিন।
পদ্ধতি 2: BIOS/UEFI-এ প্রথম বুট ডিভাইস অগ্রাধিকার হিসাবে USB ড্রাইভ সেট করুন
আপনি যদি এইভাবে ইউএসবি ড্রাইভ থেকে আপনার কম্পিউটার বুট করেন তবে আরও কয়েকটি পদক্ষেপ করতে হবে। কিন্তু ঐতিহ্যগত BIOS এবং UEFI BIOS- এর মধ্যে পার্থক্যের কারণে , এই পদ্ধতিটি দুটি অংশে BIOS সেটআপে প্রথম বুট ডিভাইস হিসাবে USB ড্রাইভ কীভাবে সেট করা যায় সে সম্পর্কে কথা বলবে।
Windows 8/10 এর সাথে প্রি-ইনস্টল করা নতুন কম্পিউটারগুলির জন্য:
ধাপ 1: কম্পিউটার চালু করুন (যেমন। Asus) এবং UEFI BIOS ইউটিলিটি উইন্ডোতে প্রবেশ করতে UEFI কী টিপুন।
ধাপ 2: উইন্ডোর উপরের ডানদিকে প্রস্থান/উন্নত বোতামে ক্লিক করুন।
ধাপ 3: উন্নত মোড নির্বাচন করুন ।
ধাপ 4: সাব-মেনুতে বুট নির্বাচন করুন।
ধাপ 5: PgUp এবং PgDown বোতাম দ্বারা " 1ম বুট ডিভাইস " এ ঘুরুন এবং এন্টার টিপুন।
ধাপ 6: পপ-আপ ডায়ালগে USB ফ্ল্যাশ ড্রাইভ নির্বাচন করুন। এন্টার চাপুন. এটি "1st Boot Device" অপশনে দেখানো হবে।
ধাপ 7: পরিবর্তনগুলি সংরক্ষণ করতে এবং প্রস্থান করতে F10 টিপুন।
টিপস: কিভাবে ইউএসবি/সিডি-রম থেকে উইন্ডোজ 8/10 বুট করার জন্য UEFI BIOS সেটআপ অ্যাক্সেস করবেন
ঐতিহ্যগত BIOS সহ পুরানো কম্পিউটারগুলির জন্য:
ধাপ 1 . কম্পিউটারে USB ফ্ল্যাশ ড্রাইভ ঢোকান।
ধাপ ২ . আপনার কম্পিউটার চালু বা পুনরায় চালু হলে, BIOS সেটআপ ইউটিলিটিতে প্রবেশ করতে BIOS কী টিপুন।
ধাপ 3 . বুট বিকল্প ট্যাবে প্রবেশ করুন এবং বুট ডিভাইস অগ্রাধিকার আইটেমে যান। বুট ডিভাইসের অগ্রাধিকার আইটেমে, প্রথম বুট ডিভাইস হিসাবে USB ড্রাইভ বা USB HDD বেছে নিন।
ধাপ 4 । BIOS সেটিং সংরক্ষণ করতে F10 টিপুন এবং কম্পিউটার পুনরায় চালু করুন।
ইউএসবি ড্রাইভ থেকে ঐতিহ্যগত কম্পিউটার বুট সেট করার উদাহরণ:
1. ফিনিক্স অ্যাওয়ার্ড BIOS
1-1 কম্পিউটারে পাওয়ার করার সময় BIOS সেটিং স্ক্রীনে প্রবেশ করতে Del
প্রেস করুন। 1-2 উন্নত BIOS বৈশিষ্ট্যগুলি চয়ন করুন ৷
1-3 উন্নত BIOS বৈশিষ্ট্য স্ক্রিনে, হার্ড ডিস্ক বুট অগ্রাধিকার নির্বাচন করুন । 1-4 USB ডিভাইসটিকে "+" বা " -
" টিপে হার্ড ডিস্ক বুট অগ্রাধিকারের প্রথম স্থানে নিয়ে যান , পূর্ববর্তী ধাপে ESC টিপুন। 1-5 প্রথম বুট ডিভাইস নির্বাচন করুন । USB-HDD, USB-ZIP-এর মতো কোনো বিকল্প নেই, তাই প্রথম বুট ডিভাইস হিসেবে হার্ড ডিস্ক বেছে নিন।
2. অ্যাওয়ার্ড BIOS (পুরানো)
2-1 টিপুন ডেল এবং কম্পিউটারে পাওয়ার করার সময় BIOS সেটিং স্ক্রীনে প্রবেশ করুন৷
2-2 উন্নত BIOS বৈশিষ্ট্যগুলি চয়ন করুন ৷
2-3 উন্নত BIOS বৈশিষ্ট্য স্ক্রিনে, হার্ড ডিস্ক বুট অগ্রাধিকার নির্বাচন করুন ।
2-4 USB ডিভাইসটিকে "+" বা "- টিপে হার্ড ডিস্ক বুট অগ্রাধিকারের প্রথম স্থানে নিয়ে যান, উপরের ধাপে ফিরে ESC টিপুন৷
2-5 ইউএসবি-এইচডিডি, ইউএসবি-জিপ ইত্যাদি বিকল্প রয়েছে। প্রথম বুট ডিভাইস হিসাবে হার্ড ডিস্ক বা ইউএসবি-এইচডিডি, ইউএসবি-জিপ নির্বাচন করুন।
3. AMI BIOS
3-1 BIOS এ প্রবেশ করতে Del বা অন্যান্য Bios কী টিপুন। 3-2 টিপুন দিকনির্দেশ কী আপনার মাউসকে BOOT
এ সরাতে । 3-3 বুট সেটিংস/বুট ডিভাইস অগ্রাধিকারে মাউস সরাতে উপরে এবং নীচের তীর কী টিপুন এবং এন্টার টিপুন । 3-4 বুট ডিভাইসের অগ্রাধিকার মেনুতে, মাউসকে 1ম বুট ডিভাইসে নিয়ে যেতে আপ এবং ডাউন কী টিপুন । এবং তারপর এন্টার টিপুন । 3-5 প্রথম বুট ডিভাইস হিসাবে অপসারণযোগ্য ডিভাইস নির্বাচন করুন। আপনি যদি হার্ড ডিস্ক ড্রাইভের জন্য প্রথম বুট ডিভাইস হিসাবে USB ডিভাইস নির্বাচন না করে থাকেন, তাহলে USB ডিভাইস থাকবে না। কিন্তু আপনি প্রথম বুট ডিভাইস হিসাবে অপসারণযোগ্য ডিভাইস চয়ন করতে পারেন। আপনি যদি হার্ড ডিস্ক ড্রাইভের জন্য প্রথম বুট ডিভাইস সেট করে থাকেন, এখন আপনি সরাসরি প্রথম বুট ডিভাইস হিসেবে USB ডিভাইস নির্বাচন করতে পারেন। 3-6 BIOS সেটিংস সংরক্ষণ এবং প্রস্থান করতে F10 টিপুন ।
বিভিন্ন BIOS/UEFI-এর জন্য কী:
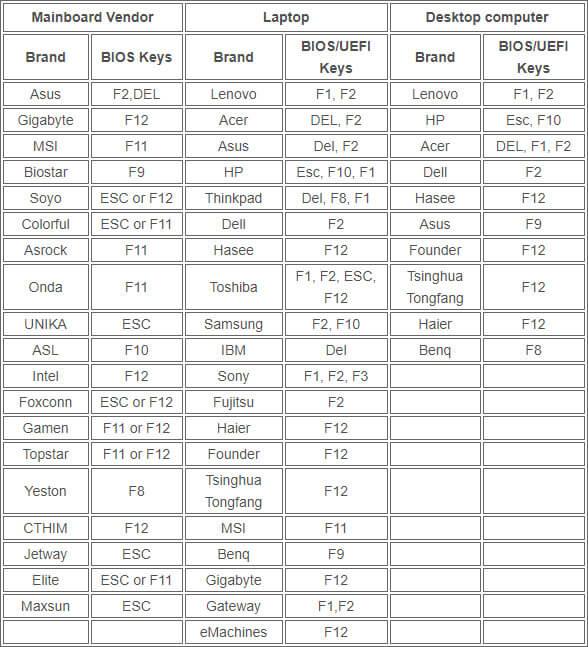
সম্পর্কিত নথি: সিডি/ডিভিডি থেকে বুট করার জন্য আপনার কম্পিউটার কীভাবে সেট করবেন










